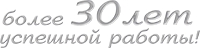

Электронное декларирование
- заказать дополнительный логин
- редактировать сведения о компании
- заказать пакет деклараций
Электронная подпись
- выпустить (перевыпустить) ЭП
- аннулировать ЭП
- изменить контакты и реквизиты
МЧД
- сформировать, зарегистрировать, отозвать МЧД
- реестр выданных МЧД
СВД-сервер
- статистика обмена с таможенными органами
- детализация процесса электронного декларирования
- проверка и пополнение баланса
договора на ЭД, СМС информирование
Онлайн-сервисы
- Поиск вагонов, Такса, ЖД-Тариф, Груз на СВХ, подключение и настройки API
- баланс договора онлайн-сервисов
- заказы и комментарии на сайте
Таможенный форум
- обсуждение вопросов декларирования с опытными декларантами и экспертами ВЭД
- вопросы и предложения к технической поддержке компании
- общение на таможенную тематику
|
;
Действует
История статусов
Подписан 17.04.2020 |
Информация Росаккредитации от 17.04.2020 "Руководство пользователя по эксплуатации сервиса регистрации декларации"
Руководство пользователя по эксплуатации сервиса регистрации декларации о соответствии-
Документ полезен?0 m n 0
- Комментарии
- Редакции скрыты
- '
Федеральной государственной информационной системы
Росаккредитации ФГИС Росаккредитации
"Руководство пользователя по эксплуатации сервиса
регистрации декларации"
Содержание
Глоссарий
1 Введение
1.1 Назначение системы
1.2 Уровень подготовки пользователя
2 Описание операций
2.1 Описание всех выполняемых функций, задач, комплексов задач, процедур
2.1.1 Авторизация в Системе
2.1.2 Описание функций сервиса регистрации деклараций о соответствии
2.1.2.1 Открытие сервиса
2.1.2.2 Просмотр записей сервиса
2.1.2.3 Настройка состава отображаемых столбцов
2.1.2.4 Поиск и фильтрация записей сервиса
2.1.2.5 Экспорт записей сервиса
2.1.2.6 Просмотр записи сервиса
2.1.2.7 Просмотр истории изменений записи сервиса
2.1.2.8 Экспорт карточки записи сервиса
2.1.2.9 Ведение сервиса регистрации деклараций о соответствии
2.1.2.9.1 Добавление черновика записи
2.1.3.9.1.1. Блок "Основные сведения"
2.1.3.9.1.2. Блок "Декларация о соответствии"
2.1.3.9.1.3. Блок "Заявитель"
2.1.3.9.1.4. Блок "Изготовитель"
2.1.3.9.1.1. Блок "Сведения о продукции"
2.1.3.9.1.5. Блок "Исследования, испытания, измерения"
2.1.3.9.1.6. Блок "Документы"
2.1.3.9.1.7. Блок "Скан-копии документов"
2.1.2.9.2 Редактирование черновика записи
2.1.2.9.3 Удаление черновика декларации
2.1.2.9.4 Публикация черновика записи
2.1.2.9.5 Создание записи с публикацией
2.1.2.9.6 Прекращение и приостановление действия декларации о соответствии заявителем
2.1.2.9.7 Вывод сведений о зарегистрированной декларации для печати
3 Рекомендации по освоению
|
Глоссарий
|
|
|
Термин, сокращение
|
Определение
|
| Росаккредитация, Служба, Заказчик | Федеральная служба по аккредитации |
| Росстандарт | Федеральное агентство по техническому регулированию и метрологии |
| РФ | Российская Федерация |
| ТР | Технический регламент |
| ТС | Таможенный союз |
| ФГИС Росаккредитации, Система | Федеральная государственная информационная система Росаккредитации |
| ФИАС | Федеральная информационная адресная система |
| Ф. И. О. | Фамилия, имя, отчество |
| ФЛК | Форматно-логический контроль |
| ЭП | Электронная подпись |
| ЮЛ | Юридическое лицо |
1.1 Назначение системы
Основным назначением Сервиса регистрации деклараций о соответствии (далее - Сервис, Система) является регистрация деклараций о соответствии в Едином реестре, а также возможность внесения сведений о прекращении, приостановлении действия зарегистрированных деклараций. Для регистрации и внесения изменений доступны следующие типы деклараций:
- декларация о соответствии требованиям технического регламента Евразийского экономического союза (технического регламента Таможенного союза) (далее - декларация TP ЕАЭС);
- декларация о соответствии, оформленная по единой форме Евразийского экономического союза (далее - декларация ЕП ЕАЭС);
- декларация о соответствии требованиям технических регламентов Российской Федерации (далее - декларация TP РФ);
- декларация о соответствии продукции, включенной в Единый перечень продукции Российской Федерации (далее - декларация ЕП РФ).
1.2 Уровень подготовки пользователя
Пользователи должны обладать соответствующей квалификацией в предметной области, иметь опыт работы с персональным компьютером на базе операционных систем Microsoft Windows на уровне квалифицированного пользователя и свободно осуществлять базовые операции в стандартных программах Windows.
2.1 Описание всех выполняемых функций, задач, комплексов задач, процедур
2.1.1 Авторизация в Системе
Чтобы войти в Сервис регистрации деклараций, необходимо перейти по ссылке http://srd.fsa.gov.ru/landing/. Далее требуется осуществить вход с помощью ЕСИА, в рабочем пространстве выбрать учетные данные юридического лица или индивидуального предпринимателя. Физическим лицам, не зарегистрированным в качестве индивидуального предпринимателя, доступ к Сервису ограничен.
2.1.2 Описание функций сервиса регистрации деклараций о соответствии
2.1.2.1 Открытие сервиса.
Главная страница сервиса включает следующие функциональные элементы (Рисунок 1):
- Шапка страницы - включает меню для перехода по разделам Системы, наименование раздела, ФИО пользователя и список доступных категорий пользователя, функциональную
| кнопку для выхода из Системы |
|
; |
- Поиск записей - включает строки поиска для поиска записей по столбцам таблицы записей сервиса;
- Панель "Фильтры" - предназначена для поиска записей с использованием критериев фильтрации;
- Функциональные кнопки - представлены в виде иконок с всплывающими подсказками и отвечают за вызов соответствующей операции над записями сервиса:
| публикация |
|
, | экспорт |
|
и т.д. Наличие функциональных кнопок зависит от |
привилегии пользователя.
- Список записей - отображается список записей в табличном представлении с учетом настройки состава отображаемых полей таблицы и примененных параметров фильтрации и поиска;
- Статистическая информация по количеству записей - отображается количество записей по следующим показателям: "Всего записей", "Найдено", "Выбрано".
- Блок навигации - предназначен для перехода по страницам со списком записей сервиса.
|
|
||
|
Рисунок 1 - Сервис регистрации декларации. Главная страница
|
2.1.2.2 Просмотр записей сервиса
Для просмотра записей сервиса необходимо открыть сервис (см. раздел 2.1.2.1) и нажать кнопку "Полный список сведений" или использовать параметры фильтрации на панели "Фильтры".
В результате на главной странице сервиса отобразится список записей (Рисунок 2).
|
|
||
|
Рисунок 2 - Список записей
|
Изменение количества выводимых на странице записей сервиса выполняется нажатием на соответствующее значение в выпадающем списке "Показать по": 10, 25, 50, 100.
Для перехода к следующей/ предыдущей странице необходимо нажать на соответствующие
| кнопки |
|
, расположенные рядом с номером текущей страницы (Рисунок 3). |
Для перехода к первой/ последней странице необходимо нажать на соответствующие
| кнопки |
|
, расположенные рядом с номером текущей страницы (Рисунок 3). |
Справа от кнопок перехода по страницам указано общее количество страниц.
|
|
||
|
Рисунок 3 - Блок навигации
|
2.1.2.3 Настройка состава отображаемых столбцов
Количество и последовательность столбцов сервиса могут быть изменены. Для этого
| необходимо нажать кнопку |
|
в верхней части главной страницы сервиса. |
Откроется окно "Настройка таблицы" (Рисунок 4).
|
|
||
|
Рисунок 4 - Окно "Настройка таблицы"
|
Окно содержит два списка:
- Доступные столбцы - включает перечень атрибутов сервиса, которые могут быть добавлены для отображения в таблице записей сервиса.
Выбранные столбцы - включает перечень атрибутов сервиса, которые выбраны для отображения в таблице записей сервиса с учетом последовательности их следования в списке.
Для перемещения атрибутов сервиса между списками необходимо дважды нажать левой клавишей мыши по соответствующему наименованию атрибута, либо выделить нужные
| названия и нажать кнопку |
|
соответственно. При нажатии кнопку "Выбрать все" под |
одним из списков,- все наименования из этого списка будут выделены. При нажатии кнопку "Отменить все" - выделение со всех наименований будет снято. Чтобы вернуться к отображению перечня полей сервиса по умолчанию, необходимо нажать кнопку "Значения по умолчанию".
Для изменения порядка следования полей таблицы записей сервиса необходимо в списке "Выбранные столбцы" перетащить соответствующее наименование атрибута, нажатой левой
| клавишей мыши, или выделить наименование атрибута и использовать кнопки |
|
Для завершения редактирования количества и последовательности следования полей таблицы записей сервиса необходимо нажать кнопку "Сохранить". Для отмены внесенных корректировок - закрыть окно, нажатием кнопки "Отмена".
2.1.2.4 Поиск и фильтрация записей сервиса
Задать параметры для отображения записей сервиса можно путем использования поиска. Строки поиска находятся под заголовками столбцов таблицы сервиса (Рисунок 5).
| Для поиска по столбцу следует указать параметр поиска в строке поиска и нажать кнопку |
|
В результате отобразится список записей сервиса, удовлетворяющих заданному параметру поиска. Можно осуществлять поиск по нескольким столбцам таблицы записей сервиса.
Чтобы сбросить параметры поиска по одному из столбцов, необходимо нажать
| соответствующую кнопку |
|
в строке поиска. Чтобы сбросить |
все заданные параметры поиска по столбцам необходимо нажать ссылку "Очистить поиск", расположенную в верхней части главной страницы сервиса.
|
|
||
|
Рисунок 5 - Строка поиска в сервисе
|
Чтобы открыть панель "Фильтры", расположенную в левой части главной страницы сервиса, необходимо нажать левой кнопкой мыши на ее название (Рисунок 6).
|
|
||
|
Рисунок 6 - Панель "Фильтры"
|
На панели фильтров представлены критерии фильтрации в виде полей для ввода или раскрывающего списка.
Рядом с названием панели фильтров (в скобках) отображается количество указанных критериев фильтрации.
Для фильтрации записей сервиса по критерию следует в выпадающем списке выбрать одно или несколько элементов списка, или в поле для ввода ввести параметр, по которому будет проводиться поиск. Затем нажать кнопку "Найти". В результате отобразится список записей сервиса, удовлетворяющих заданным параметрам фильтрации и с учетом результатов функции поиска.
Для сброса указанных критериев фильтрации следует нажать кнопку "Очистить фильтры". В результате отобразится полный список записей сервиса с учетом результатов функции поиска.
2.1.2.5 Экспорт записей сервиса
Экспорт записей осуществляется с учетом настройки состава отображаемых полей таблицы и примененных параметров фильтрации и поиска.
| Для экспорта записей сервиса необходимо нажать кнопку |
|
, расположенную |
расположенную в верхней части главной страницы сервиса (Рисунок 2).
Отобразится диалоговое окно "Настройка экспорта" (Рисунок 7). Необходимо выбрать формат файла с выгружаемыми данными (docx, .xlsx, .pdf) и нажать кнопку "Экспорт". Сформированный файл с записями сервиса отобразится в загрузках браузера.
Для отмены экспорта необходимо нажать кнопку "Отмена".
|
|
||
|
Рисунок 7 - Настройка экспорта
|
2.1.2.6 Просмотр записи сервиса
Для открытия записи необходимо выбрать запись и нажать по ней левой кнопкой мыши. В результате откроется запись в режиме просмотра (Рисунок 8), которая включает:
- Шапку записи - содержит ключевые сведения.
- Область данных - содержит сведения записи, объединенные по разделам. Слева от области данных представлен перечень разделов, справа отображаются сведения, соответствующие выбранному разделу. Для перехода на раздел следует нажать левой кнопкой мыши на его наименование. В результате справа области данных отобразятся сведения, соответствующие выбранному разделу. Сведения по разделам могут быть представлены в виде перечня полей или записей. Для просмотра отдельной записи следует нажать левой кнопкой мыши на ее заголовок.
- Функциональные кнопки - представлены в виде иконок с всплывающими подсказками и отвечают за вызов соответствующей операции над записью:
| редактирование |
|
, экспорт |
|
и т.д. | |
| Возврат к главной странице сервиса выполняется с использованием кнопки | < | , | |||
Расположенной в левой части шапки карточки записи.
|
|
||
|
Рисунок 8 - Запись сервиса деклараций о соответствии
|
2.1.2.7 Просмотр истории изменений записи сервиса
Для истории изменений записи необходимо перейти к записи (см. раздел 2.1.2.6) и перейти в раздел "История изменений", нажав левой кнопкой мыши на его наименование.
В разделе "История изменений" слева в области данных отражен перечень записей об изменении с заголовком "Причина изменения", "Дата и время изменения", справа в области данных - сведения по выбранной записи (Рисунок 9).
|
|
||
|
Рисунок 9 - История изменений
|
2.1.2.8 Экспорт карточки записи сервиса
Чтобы выгрузить карточку декларации о соответствии в формат текстового редактора (docx) необходимо найти нужную декларацию в главной таблице реестра (см. раздел 2.1.2.6) и открыть
| ее карточку. Нажать кнопку "Экспорт" |
|
в карточке декларации. Сформированный файл с |
данными декларации отобразится в загрузках браузера.
Для отмены экспорта нажмите кнопку "Отмена".
2.1.2.9 Ведение сервиса регистрации деклараций о соответствии
2.1.2.9.1 Добавление черновика записи
| Для добавления черновика записи необходимо нажать кнопку "Добавить" |
|
расположенную в верхней части главной страницы сервиса (Рисунок 2). Сохранение записи как черновика производится по нажатию кнопки "Сохранить", для того что бы сразу же опубликовать декларацию необходимо нажать кнопку "Сохранить и опубликовать".
После сохранения черновик декларации отобразится в главной таблице сервиса со статусом "Черновик".
2.1.3.9.1.1. Блок "Основные сведения"
| После нажатия кнопки |
|
откроется страница добавления (Рисунок 10), в которой |
следует заполнить соответствующие поля.
|
|
||
|
Рисунок 10 - Страница добавления записи
|
В окне "Основные сведения" необходимо заполнить следующие поля:
- "Тип декларации";
- "Технический регламент";
- "Группа продукции"/"Единый перечень продукции";
- "Схема декларирования";
- "Тип объекта декларирования".
После заполнение основных сведений необходимо нажать кнопку "ок".
1. В первую очередь необходимо указать тип декларации, в зависимости от выбранного типа будет зависеть другие параметры, которые необходимо указать при заполнении сведений о декларации.
2. Следующим шагом после выбора типа декларации следует выбор значения в поле "Технический регламент", если тип декларации - декларация о соответствии требованиям технического регламента Евразийского экономического союза (технического регламента Таможенного союза), декларация о соответствии требованиям технических регламентов Российской Федерации. В случае если тип декларации - декларация о соответствии, оформленная по единой форме Евразийского экономического союза, следующим шагом будет заполнение поля "Единый перечень продукции ЕАЭС", если тип декларации - декларация о соответствии продукции, включенной в Единый перечень продукции Российской Федерации, то необходимо заполнить поле "Единый перечень продукции РФ".
3. После выбора технического регламента обязательным условием является заполнение справочного поля "Группа продукции". Для деклараций о соответствии доступны те группы продукции, для которых декларирование определено как форма подтверждения соответствия.
Продукция, на которую регистрируется декларация, относится к тем группам продукции, которые указаны в соответствующих технических регламентах либо в виде перечней продукции, либо в виде перечисления объектов технического регулирования. Группа продукции указывается в целях идентификации продукции и определяется заявителем самостоятельно.
4. От выбранного технического регламента зависит перечень схем декларирования в поле "Схема декларирования", в поле доступны только те схемы, которые обозначены в выбранном техническом регламенте. Для деклараций ЕП РФ и деклараций ЕП ЕАЭС перечень схем зависит от типа декларации.
Схема декларирования указывается:
- для деклараций о соответствии продукции требованиям технических регламентов ЕАЭС - в соответствии с техническим регламентом;
- для деклараций о соответствии продукции требованиям технических регламентов РФ - в соответствии с техническим регламентом;
- для деклараций о соответствии на продукцию, включенную в единый перечень продукции, утвержденный Постановлением Правительства Российской Федерации от 1 декабря 2009 г. N 982, - в соответствии с ГОСТ Р 54008-2010;
- для деклараций о соответствии на продукцию, включенную в единый перечень продукции ЕАЭС, утвержденный Решением Комиссии Таможенного союза от 7 апреля 2011 г. N 620, - в соответствии с Решением Комиссии Таможенного союза от 7 апреля 2011 г. N 621.
Схема декларирования определяет обязательность заполнения и наличие элементов справочников в следующих полях:
- дата окончания действия декларации о соответствии (блок "Декларация о соответствии");
- тип декларанта (блок "Заявитель");
- испытания продукции (блок "Исследования, испытания, измерения").
5. Тип объекта декларирования в некоторых случаях устанавливается автоматически в зависимости от выбранной схемы декларирования, иногда предлагается выбор между значениями. От выбранного типа объекта декларирования (значения: серийный выпуск, партия, единичное изделие) зависит наличие некоторых полей в блоке "Сведения о продукции".
2.1.3.9.1.2. Блок "Декларация о соответствии"
После заполнения основных сведений становится доступным для заполнения блок "Декларация о соответствии" (Рисунок 11).
|
|
||
|
Рисунок 11 - Блок "Декларация о соответствии"
|
В блоке "Декларация о соответствии" необходимо указать дату окончания действия декларации о соответствии, а также установить флаг "Свободное распространение продукции не ограничено законодательством РФ", который определяет ответственность заявителя в части декларирования санкционной продукции.
Поле "Дата регистрации декларации" устанавливается автоматически при публикации декларации. Поле "Дата окончания действия декларации" устанавливается пользователем, но может быть ограничена в соответствии с выбранным техническим регламентом и схемой декларирования.
Поле "Временный номер" устанавливается автоматически при сохранении черновика декларации.
Поле "Регистрационный номер декларации" заполняется только после установки флага "Присвоить постоянный регистрационный номер". Необходимо обратить внимание на страну, указанную в адресе места нахождения (адресе места жительства для ИП) и тип объекта декларирования, на основании этих двух полей формируется регистрационный номер. Присвоенные порядковые номера не переиспользуются в случае удаления декларации с присвоенным регистрационным номером.
Рекомендация: используйте функцию присвоения порядкового номера перед публикацией декларации.
2.1.3.9.1.3. Блок "Заявитель".
В блоке "Заявитель" указывается информация о заявителе. В зависимости от выбранной схемы декларирования накладываться ограничения на выбор значений в поле "Тип декларанта". Сведения о заявителе заполняются в автоматическом режиме из ЕГРЮЛ/ЕГРИП в соответствии с ИПП и ОГРП, указанном в ЛК пользователя на Едином портале государственных и муниципальных услуг. Следующие поля, полученные из ЕГРЮЛ, являются недоступными для редактирования:
- Основной государственный регистрационный номер юридического лица (ОГРН);
- Идентификационный номер налогоплательщика (ИНН);
- Полное наименование юридического лица; Сокращенное наименование юридического лица;
- Организационно-правовая форма;
- Наименование органа, зарегистрировавшего организацию в качестве юридического лиц;
- Дата регистрации в качестве ЮЛ;
- Дата присвоения ОГРН;
- Код причины постановки на учет (КПП);
- Адрес места нахождения.
Следующие поля, полученные из ЕГРИП, являются недоступными для редактирования:
- Основной государственный регистрационный номер индивидуального предпринимателя (ОГРНИН);
- Идентификационный номер налогоплательщика (ИНН);
- Фамилия;
- Имя;
- Отчество;
- Наименование органа, зарегистрировавшего гражданина в качестве индивидуального предпринимателя;
- Дата регистрации в качестве ИП;
- Дата присвоения ОГРНИН;
При этом сведения о руководителе юридического лица доступны для редактирования.
В данном блоке также необходимо указать сведения об адресе места осуществления деятельности заявителя (в случае если адрес места нахождения/адрес места жительства и адрес места осуществления деятельности различаются). Для указания адреса используются данные, содержащиеся в Федеральной информационной адресной системе (http://fias.nalog.ru/). Для добавления адреса необходимо нажать кнопку "+" рядом с наименованием поля, после чего отобразится всплывающее окно с соответствующими полями (Рисунок 12).
|
|
||
|
Рисунок 12 Добавление адреса
|
Если адрес по каким-то параметрам не найден, необходимо установить флаг "Уникальный адрес" и в поле ниже указать те сведения об адресе, которые не были найдены с использованием справочников (например, страну, субъект повторно указывать не нужно).
В случае отсутствия адреса в ФИАС можно подать заявку на добавление адреса, как указано в разделе "Вопросы и ответы" на сайте ФИАС http://fias.nalog.ru/Help.aspx.
Также в указанном блоке необходимо указать сведения о контактных данных юридического лица и заполнить подблок "Лицо, принявшее декларацию" (Рисунок 13).
|
|
||
|
Рисунок 13 - Подблок "Лицо, принявшее декларацию"
|
В подблоке "Лицо, принявшее декларацию" указываются сведения о руководителе организации-заявителя или лице организации-заявителя, уполномоченного в соответствии с законодательством государства-члена принимать декларацию о соответствии. Если лицом, принявшем декларацию, является руководитель, то необходимо установить флаг "Является руководителем заявителя", все соответствующие поля заполнятся в автоматическом режиме. В случае если лицом, принявшем декларацию, является не руководитель организации, необходимо заполнить обязательные поля этого блока:
- Фамилия лица, принявшего декларацию;
- Имя лица, принявшего декларацию;
- Отчество лица, принявшего декларацию (при наличии);
- Должность лица, принявшего декларацию.
Также в таком случае необходимо указать наименование и реквизиты уполномочивающего документа в подблоке "Документ, на основании которого лицо уполномочено принимать декларацию". В блоке "Заявитель" доступно указание контактной информации о лице, принявшем декларацию.
2.1.3.9.1.4. Блок "Изготовитель".
В блоке "Изготовитель" (в случае если изготовитель Юридическое лицо/Индивидуальный предприниматель, зарегистрированный на территории РФ) рядом с полем "ОГРН" необходимо нажать кнопку "Выбрать" и в открывшемся окне найти необходимое значение ОГРН/ИНН юридического лица путем ввода в поле с соответствующим названием значения и нажать кнопку "Найти". При указании ИНН/ОГРН информацию необходимо вводить полностью в соответствии с маской (Рисунок 14).
|
|
||
|
Рисунок 14 - Поиск по ОГРН/ИНН
|
Из предложенного списка необходимо выбрать значение, удовлетворяющее параметрам поиска и нажать кнопку "Выбрать". В блоке "Изготовитель" поля со сведениями автоматически будут заполнены из справочника ЕГРЮЛ/ЕГРИН. При этом поля, полученные из ЕГРЮЛ/ЕГРИН, перечисленные в пункте 2.1.3.9.1.3 недоступны для редактирования.
Сведения о производственных площадках, на которых производится продукция, заполняются в ручном режиме (Рисунок 15).
|
|
||
|
Рисунок 15 - Подблок "Производственные площадки"
|
В данном подблоке указываются сведения об адресах места осуществления деятельности по изготовлению продукции, а также информация о филиалах, которые изготавливают продукцию. Порядок добавление адреса описан в пункте 2.1.3.9.1.3.
2.1.3.9.1.1. Блок "Сведения о продукции"
В данном блоке вносится информация о декларируемой продукции (Рисунок 16). Блок "Сведения о продукции" разделен на два подблока:
"Сведения о продукции", в котором указывается обобщенная информация о декларируемой продукции.
Что бы отобразились поля для указания сведений о партии, в блоке "Основные сведения" в поле "Тип объекта декларирования" необходимо установить значение "Партия", в таком случае станут доступными для заполнения поля: Размер партии. Идентификатор партии.
"Сведения об обозначении, идентификации и дополнительная информация о продукции", данный подблок является множественным и предполагает заполнение каждой позиции продукции в отдельной вкладке, для каждой позиции декларируемой продукции необходимо указать код ТП ВЭД, тип, марку, модель, артикул, сорт, информацию о сроке годности и ресурсе продукции.
|
|
||
|
Рисунок 16 - Блок "Сведения о продукции"
|
Отображение подраздела "Единица продукции" зависит от значения, указанного в поле "Тип объекта декларирования", подраздел отображается если в поле указано "Партия" либо "Единичное изделие".
2.1.3.9.1.5. Блок "Исследования, испытания, измерения"
В блоке "Исследования, испытания, измерения" производится указание сведений об испытательных лабораториях, которые проводили испытания, а также сведения о выданных протоколах.
При заполнении данного блока в первую очередь необходимо указать информацию о проведении испытаний продукции (Рисунок 17).
Если выбранной схемой декларирования предполагаются испытания только в аккредитованной испытательной лаборатории, то в справочнике "Испытания продукции" в автоматическом режиме установится значение "Испытания проводились в аккредитованной в ЕАЭС лаборатории" без возможности изменения значения.
|
|
||
|
Рисунок 17 - Блок "Исследования, испытания, измерения"
|
При указании сведений об аккредитованной лаборатории, на первом шаге необходимо выбрать страну аккредитации (Рисунок 18).
|
|
||
|
Рисунок 18 - Заполнение сведений об аккредитованной в ЕАЭС лаборатории
|
Далее необходимо заполнить поле "Помер аттестата аккредитации испытательной лаборатории", заполнение данного поля предполагает выбор значения из справочника, для удобства при раскрытии справочника отображается строка поиска.
Все поля об аккредитованной испытательной лаборатории заполняются в автоматическом режиме после выбора номера аттестата аккредитации.
Подблок "Сведения о грузовой таможенной декларации" заполняется в случае декларирования продукции, произведенной за пределами ЕАЭС, в нем указывается информация о таможенных декларациях, выданных на ввозимые образцы продукции.
Подблок "Протокол исследования (испытания) и измерения" заполняется сведениями о протоколах, выданных выбранной испытательной лабораторией. Сведения о каждом протоколе вносятся отдельно, для добавления протокола необходимо нажать кнопку "+" в соответствующей таблице, после чего отобразится всплывающее окно с полями для указания сведений о протоколе испытания (Рисунок 19).
|
|
||
|
Рисунок 19 - Указание сведений о протоколе
|
Обязательными сведениями являются: Дата протокола. Помер протокола. Если техническим регламентом предусмотрено предоставление заявителем результатов исследований, испытаний, измерений, то соответствующий скан необходимо прикрепить к протоколу. После того как все обязательные поля в этом окне будут заполнены, будет активирована кнопка "Ок".
Для удаления или редактирования протокола, в таблице протоколов необходимо выбрать нужную строку, установив в ней флаг, и нажать соответствующую кнопку (Рисунок 20).
|
|
||
|
Рисунок 20 - Работа с таблицей протоколов
|
2.1.3.9.1.6. Блок "Документы"
В блоке "Документы" указываются сведения о всех предоставленных заявителем документах. Блок разделен на 2 подблока:
Документы, предусмотренные схемой декларирования (Рисунок 21).
|
|
||
|
Рисунок 21 - Подблок "Документы, предусмотренные схемой декларирования"
|
В этом блоке указываются реквизиты документов, которые обозначены в выбранной схеме декларирования.
Документы, представленные заявителем (Рисунок 22).
|
|
||
|
Рисунок 22 - Подблок "Документы, представленные заявителем"
|
В подблоке указывается информация о сертификатах (декларациях) на сырье, материалы, составные части изделия, договоре на выполнение функций иностранного изготовителя, иных документах.
Указание сведений о товаросопроводительной документации, иных договорах и контрактах предполагается в разделе "Иные документы, представленные заявителем". При указании сведений о документе необходимо задать категорию документа (Рисунок 23).
|
|
||
|
Рисунок 23 - Заполнение раздела "Иные документы, представленные заявителем"
|
Для добавления каждого документа необходимо нажать кнопку "+".
2.1.3.9.1.7. Блок "Скан-копии документов"
В данном блоке прикрепляются сканы всех документов, представленных заявителем, необходимых для регистрации декларации (Рисунок 24).
|
|
||
|
Рисунок 24 - Блок "Скан-копии документов"
|
В блоке представлено 5 таблиц, в которые можно крепить документы. Для добавления документа, необходимо нажать кнопку "+" в нужной таблице, после чего откроется дополнительное окно с полями для указания информации о документе (Рисунок 25).
|
|
||
|
Рисунок 25 - Добавление скан-копии документа
|
В окне необходимо указать наименование документа и прикрепить скан-копию, после чего нажать кнопку "Сохранить". Прикрепленный документ отобразится в таблице.
Для удаления или редактирования наименования прикрепленного документа, в таблице необходимо выбрать нужную строку, установив в ней флаг, и нажать соответствующую кнопку (Рисунок 26).
|
|
||
|
Рисунок 26 - Работа с таблицей документов
|
2.1.2.9.2 Редактирование черновика записи
Для редактирования записи в статусе "Черновик" необходимо перейти карточку записи
| и нажать кнопку |
|
, расположенную в верхней части страницы карточки записи (Рисунок 8). |
Откроется форма редактирования, в которой следует заполнить/отредактировать
| соответствующие поля и сохранить запись как черновик, используя кнопку |
|
. |
Сведения по разделам можно заполнять/редактировать не в порядке очередности их следования, но следует учесть зависимость полей, описанных в пункте 2.1.3.9.1.1. Контроль на заполнение всех полей при редактировании не осуществляется.
2.1.2.9.3 Удаление черновика декларации
Чтобы удалить декларацию о соответствии необходимо найти нужную запись или
| несколько, выделить ее, нажать кнопку |
|
в верхней части главной |
страницы сервиса и подтвердить удаление записи. Для отмены удаления необходимо нажать кнопку "Отменить".
Удаление доступно только для деклараций в статусе "Черновик".
2.1.2.9.4 Публикация черновика записи
Публикацию черновика записи можно реализовать следующими способами.
1 способ: Установить флаг напротив записи в статусе "Черновик" и нажать
| кнопку |
|
, расположенную в верхней части |
главной страницы сервиса (Рисунок 2), подтвердить публикацию записи электронной подписью
2 способ: Необходимо перейти в карточку декларации (см. раздел 2.1.2.6) и нажать кнопку
|
|
, расположенную в верхней части карточки записи (Рисунок 8), и подтвердить |
публикацию записи электронной подписью.
По результатам публикации записи в статусе "Черновик" присвоится статус "Действует". Подтверждение публикации осуществляется через сервис ЕСЭП, в который производится автоматический переход.
Внимание: Публикация записи в статусе "Черновик" возможна только после корректного заполнения всех обязательных полей в карточке декларации.
2.1.2.9.5 Создание записи с публикацией
Для создания новой записи с публикацией необходимо нажать кнопку ЕЗ, расположенную в верхней части главной страницы сервиса (Рисунок 2). Откроется страница создания записи сервиса (Рисунок 10), в которой следует корректно заполнить все обязательные поля и
| опубликовать запись, используя кнопку |
|
После публикации и подписания электронной |
подписью записи присваивается статус "Действует".
Сведения по разделам можно заполнять не в порядке очередности их следования.
2.1.2.9.6 Прекращение и приостановление действия декларации о соответствии заявителем
Для прекращения или приостановления действия декларации о соответствии заявителем
| необходимо перейти к выбранной записи и нажать кнопку |
|
, расположенную в верхней |
части карточки (Рисунок 8). Перейдя в блок "Изменение статуса", необходимо указать в качестве нового статуса "Прекращен" или "Приостановлен", заполнить необходимые поля и нажать кнопку "Сохранить и опубликовать". При публикации необходимо провести процедуру подписания ЭП. Также возможно промежуточное сохранение сведений о прекращении/приостановлении с последующей публикацией указанных сведений.
После публикации и успешного подписания ЭП в сервисе регистрации деклараций запись отобразится со статусом "Прекращен" или "Приостановлен". В случае внесения сведений о прекращении/приостановлении без подписания ЭП статус декларации не изменится, но в
| карточке будет отображена метка |
|
- "Ожидает утверждения". |
2.1.2.9.7 Вывод сведений о зарегистрированной декларации для печати
Для вывода сведений о зарегистрированной декларации для печати необходимо перейти к записи (см. раздел 2.1.2.6) и нажать по ней левой кнопкой мыши.
| На форме просмотра записи декларации необходимо нажать кнопку "Печать" |
|
которая располагается в правой верхней части карточки. В открывшемся диалоговом окне выбрать печатную форму "Декларация о соответствии" (Рисунок 27).
|
|
||
|
Рисунок 27 - Печать на бланк
|
На локальный диск пользовательского компьютера экспортируется файл со сведениями из записи о декларации и с изображением QR-кода в соответствии с утвержденной формой декларации.
Для эффективной работы пользователи системы должны обладать соответствующей квалификацией в предметной области.
Перед началом работы с системой необходимо ознакомиться с настоящим Руководством пользователя. В Руководстве пользователя описаны операции пользователя по выполнению ими функций системы в рамках имеющихся подсистем.
В подразделе 1.2 настоящего документа описаны минимальные требования к уровню подготовки пользователя применительно к имеющимся подсистемам.
-
Документ полезен?0 m n 0
- '